Für viele eine Entscheidung für oder gegen eine Streaming-Box wie zum Beispiel Apple TV oder Fire TV: die Verfügbarkeit eines Medien-Center. Einige schwören hier auf Plex, anderen reicht ein einfacher Netzwerk-Zugriff á la Infuse for Apple TV und wiederum andere schwören auf XMBC Kodi, der von Haus aus bereits einen recht breiten Funktionsumfang mit sich bringt und durch Plugins und Themes nahezu beliebig erweitert und angepasst werden kann.
Bezüglich des Fire TV (Stick) von Amazon kein Problem, hier lässt sich Kodi seit jeher via Sideload auf die Box bringen – beim Apple TV ist das ganze aber nicht so einfach, denn Apple wird einen vollwertigen Port aufgrund der Erweiterbarkeit nicht erlauben. Doch glücklicherweise erlaubt es Apple seit iOS 9, Apps mittels Xcode auf die Geräte zu bringen – wodurch sich zum Beispiel auch bereits der Konsolen-Emulator Provenance auf den Apple TV bringen lässt.
Auf fast den gleichen Weg lässt sich auch das Kodi Media Center auf die Apple-Box installieren. Allerdings: Stand jetzt handelt es sich bei der verfügbaren Variante lediglich um eine sehr, sehr frühe Version die wenn überhaupt gerade am Alpha-Status kratzt. So ist die Oberfläche und Bedienung noch nicht 100%tig angepasst und es existieren noch einige Fehler – zu den bekannten Einschränkungen gehört zum Beispiel, dass sich noch keine XML-Datei anpassen lassen und auch NFS-Support ist noch nicht gegeneben. Wer sich daran allerdings nicht stört und sich einmal anschauen möchte, die sich Kodi jetzt oder in Zukunft auf dem tvOS macht, der kann sich das Media Center in wenigen Schritten auf seine Box installieren.
Voraussetzungen: Bevor ihr anfangt, erst einmal ein paar Dinge, die ihr benötigt. Ohne einen Mac geht gar nichts, idealerweise sollte es ein MacBook sein, da ihr euren Apple TV mittels USB-Typ-C-Kabel mit dem Mac verbinden müsst. Des Weiteren solltet ihr Xcode installiert haben und einen kostenlosen Entwickler-Account bei Apple besitzen (einfach mit eurer Apple-ID hier einloggen sollte reichen). Außerdem relevant: Die signierte App läuft bei kostenlosen Account nach sieben Tagen ab, Bezahl-Accounts haben immerhin ein Jahr „Laufzeit“. In dem Falle müsst ihr das ganze Prozedere eben alle sieben Tage mit den gleichen Daten wiederholen.
1. Schritt: Zuerst einmal benötigt ihr natürlich ein paar Dateien. Die Installationsdatei (*.deb) findet ihr in diesem Thread im offiziellen Forum, außerdem benötigt ihr noch eine kleine Mac-App namens iOS App Signer, mit deren Hilfe ihr euer Projekt nachträglich signieren könnt. Habt ihr alles, parkt ihr erst einmal beides auf dem Desktop oder an einem anderen schnell zugänglichen Ort.
2. Schritt: Erst einmal öffnet ihr Xcode (achtet darauf, die aktuellste Version aus dem Mac App Store zu nutzen, gegebenenfalls noch flott aktualisieren) und geht dort in die Einstellungen („Xcode → Preferences“). Dort fügt ihr im Reiter „Accounts“ über das +-Symbol eure Apple ID hinzu. Ist das erledigt, verbindet ihr euren Apple TV via USB-Typ-C mit eurem Mac.
3. Schritt: Öffnet Xcode und erstellt dort über „File → Project…“ ein neues Projekt. In der linken Seitenleiste wählt ihr „tvOS → Application“ aus klickt dann auf den Eintrag „Single View Application“ und danach auf „Next“.
4. Schritt: Im folgenden Dialog gebt ihr nun unter „Product Name“ einen Namen ein, zum Beispiel „KodiAppleTV„. Unter „Organization Name“ gebt ihr euren Namen ein, unter „Organisation Identifier“ gebt ihr „com.euername“ ein. Die restlichen Felder könnt ihr so belassen, wie sie angeboten werden. Mit „Next“ geht es auch hier weiter.
Randbemerkung: Ihr müsst nun einen Speicherort für euer Projekt angeben, diesen könnt ihr euch natürlich selbst aussuchen – es muss nicht auf eurem Mac verbleiben, wäre allerdings natürlich für etwaige Updates von Vorteil.
5. Schritt: Ihr befindet euch nun im eigentlichen Projekt. Stellt zuerst einmal sicher, dass recht oben (siehe Pfeil unten) in der Geräteauswahl euer verbundener Apple TV ausgewählt ist. Taucht dieser hier nicht auf, geht einmal „Product → Destination“ und fügt diesen eurem Account hinzu – in der Regel sollte er aber sofort angezeigt werden.
6. Schritt: Merkt euch den Wert, der im Feld „Bundle Identifier“ steht – sofern ihr euch an die einzelnen Schritte gehalten habt, sollte dieser etwa „com.euername.KodiAppleTV“ lauten. Den Wert benötigen wir für den iOS App Signer im übernächsten Schritt – nicht abschreiben, merken reicht.
7. Schritt: Xcode sollte euch ein Warnzeichen mit einer kleinen Warnmeldung ausgeben. Klickt hier einfach auf „Fix issues„, womit diese Warnung behoben wird. Unter Umständen müsst ihr in einem währenddessen aufploppenden Dialog eure Apple-ID auswählen, es kann aber auch sein, dass eure Apple-ID bereits in der Dropdown-Box vorausgewählt war, dann entfällt die Auswahl – aber dennoch auf den Button drücken.
8. Schritt: Ihr könnt Xcode nun erst einmal minimieren und öffnet dafür den iOS App Signer. Auch hier müsst ihr wieder ein paar Eingaben vornehmen. Unter „Input File“ wählt ihr die heruntergeladene DEB-Datei von Kodi aus. Unter „Signing Certificate“ wählt ihr eure Apple-ID aus, sollten mehrere angezeigt werden, nehmt ihr den Eintrag mit „iOS…„. Unter „Provisioning Profile“ wählt ihr euer erstelltes Projekt aus, habt ihr euch ja sicherlich gemerkt. Unter „App Display Name“ gebt ihr „Kodi“ ein, danach drückt ihr auf „Start“ und wählt einen Speicherort für die IPA-Datei aus. Die App erstellt nun die Installationsdatei für das tvOS, kann unter Umständen etwas länger dauern, Kaffee holen lohnt sich aber nicht.
9. Schritt: Ist die Erstellung abgeschlossen, holt ihr wieder Xcode hervor und wählt dort den Menüpunkt „Window → Devices“ oder drückt den Shortcut Shift + CMD + 2. Hier solltet ihr nun in der linken Seitenleiste euren verbundenen Apple TV aufgelistet bekommen. Diesen wählt ihr nun aus und klickt dann in dem Bereich „Installed Apps“ auf das „+„-Symbol. Wählt nun eure soeben erstellte IPA-Datei von Kodi aus und schon beginnt Xcode mit der Installation von Kodi auf euren Apple TV.
Der Vorgang kann eine Hand voll Minuten dauern, danach solltet ihr unter „Installed Apps“ einen entsprechenden Kodi-Eintrag vorfinden. Ihr könnt jetzt euren Apple TV vom Mac trennen und diesen am Fernseher starten, falls ihr es ungeduldiger Weise nicht eh schon getan haben solltet. Und siehe da: Scrollt ihr auf euren Homescreen nun ganz nach unten, solltet ihr das begehrte Kodi-Symbol vorfinden.
Ich habe mal ein wenig herumgespielt: Jau, ist Alpha, allerdings funktionieren Kernfunktionen wie der Zugriff auf Netzwerkfreigaben bereits ohne größere Probleme. Themes und Plugins lassen sich auch nutzen, wie weit welche Plugins funktionieren oder nicht funktionieren, kann ich leider nicht sagen. Aber: Die Entwickler arbeiten an Kodi for Apple TV, sodass auf kurz oder lang auf diesem Wege ein vollwertiges Kodi zur Verfügung stehen sollte.
![Techgedöns [tɛçgədøːns] Techgedöns [tɛçgədøːns]](https://tchgdns.de/wp-content/themes/tchgdns/images/header.png)

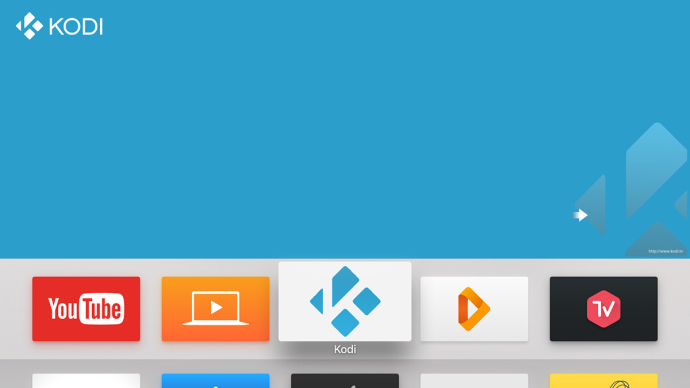
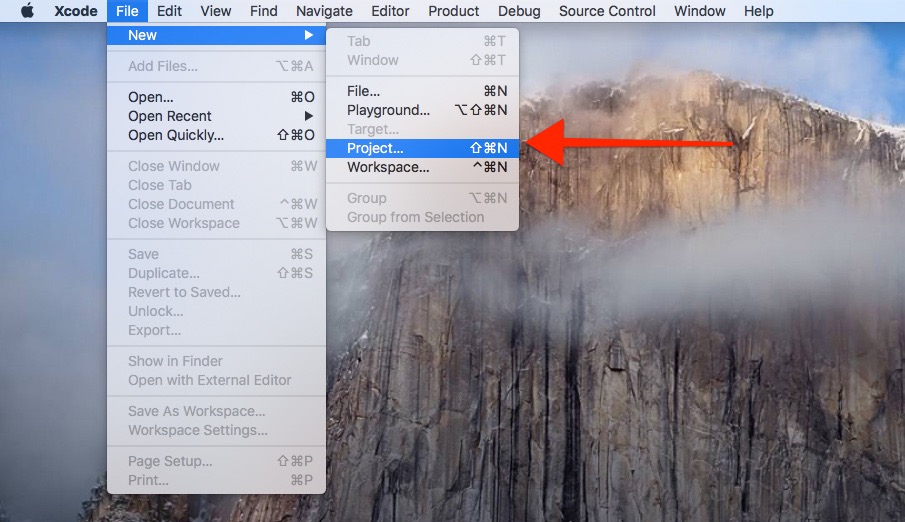

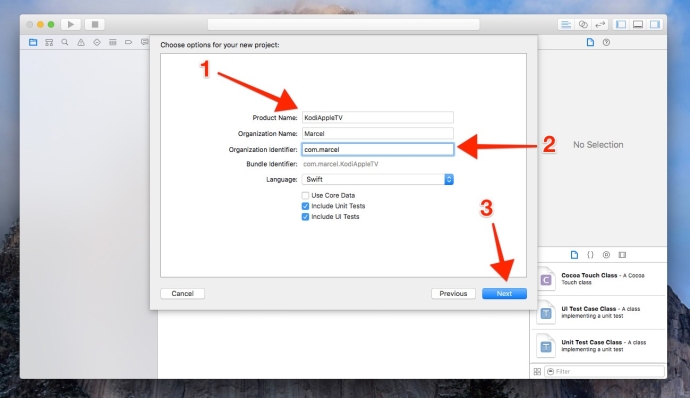

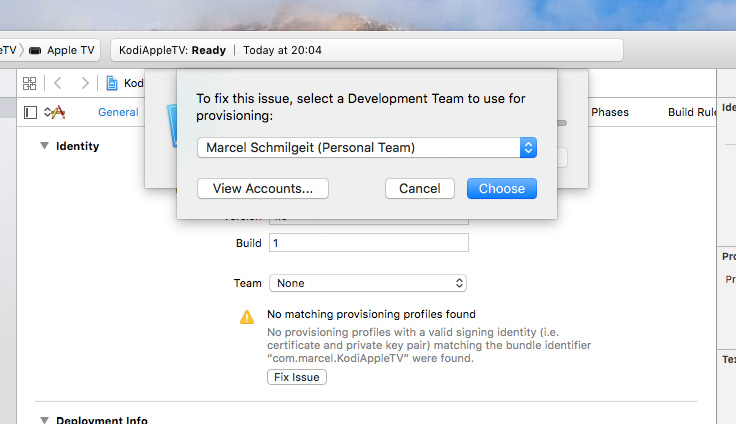
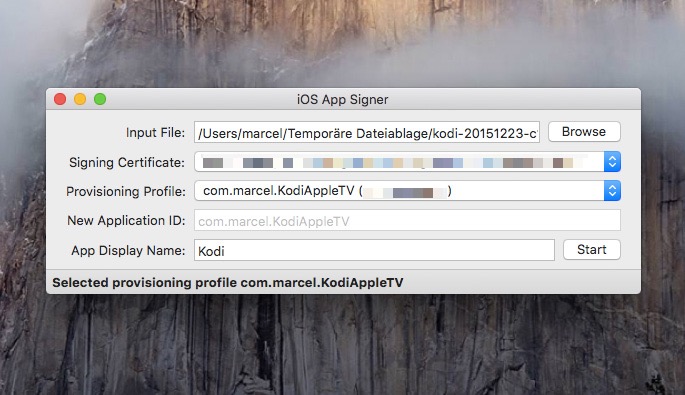

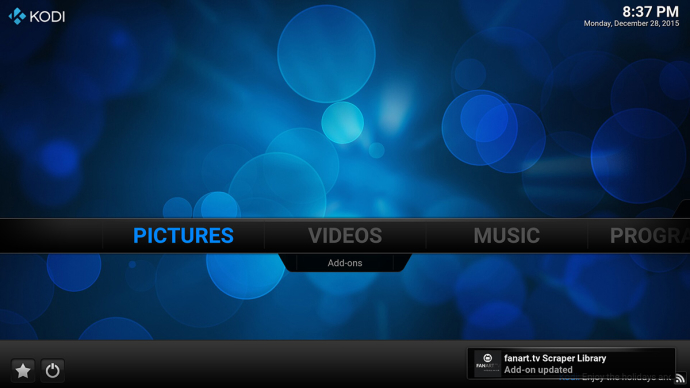

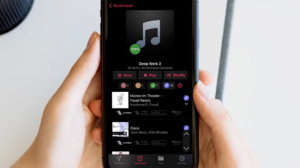

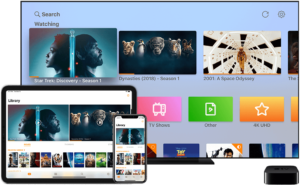

Ich folge jede Schritt, die oben aufgelistet sind, bekomme ich folgende Fehlermeldung. Kann jemand mir helfen, wie ich den Fehler beheben kann
A valid provisioning profile for this executable was not found.
bei mir kommt leider immer „This application does not support this kind of device.“ was mache ich falsch?