Zuletzt habe ich einmal kurz über meine neue Liebe LaunchBar geschrieben – in meinen Augen ein starker Produktivätsbooster. In dem Artikel habe ich schon angerissen, dass es etliche Möglichkeiten gibt, wozu man LaunchBar nutzen kann – eine davon ist zum Beispiel das Zusammenspiel mit einem weiterem „Must have“-Tool für den Mac: 1Password.
Einmal miteinander verknüpft lässt sich mit LaunchBar nicht nur die 1Password-Datenbank durchsuchen, sondern es lassen sich auch direkte Logins ermöglichen. Ihr könnt also LaunchBar öffnen, wählt den 1Password-Eintrag „Facebook“ aus und schon wird Facebook im Browser geöffnet und dort automatisch eingeloggt – allerdings gibt es dazu ein paar Vorraussetzungen, denn sowohl 1Password, als auch LaunchBar haben diese Funktionalität von Haus aus deaktiviert.
Fangen wir also erst einmal mit der notwendigen Information in 1Password an. Wir öffnen also die App und entsperren diese durch Eingabe unseres Master-Passworts, danach öffnen wir die Einstellungen, gehen dort in den Reiter „Erweitert“ und aktivieren dort den Punkt „Integration mit Fremdapplikationen erlauben“. Soweit, so gut.
Nun öffnen wir die LaunchBar-Einstellungen und wählen dort den Punkt „Index -> Index anzeigen“. Hier klicken wir nun auf den Button „Neu“ und wählen „Apps von Drittanbietern -> 1Password Lesezeichen“. Sobald der Punkt hinzugefügt wurde, sollten die entsprechenden Einträge bereits in dem Index auftauchen.
Geben wir nun in LaunchBar zum Beispiel „Facebook“ ein, so wird die URL eben im Browser geöffnet und wir werden automatisch eingeloggt. Damit dies aber funktioniert, muss sowohl die Browser-Erweiterung für 1Password 4, als auch 1Password mini aktiviert sein. Ebenso muss eure Datenbank natürlich freigeschaltet sein, ist dies nicht der Fall, so poppt 1Password mini auf und erfordert die Eingabe eures Master-Passworts. Danach lässt sich (je nach verwendeter Einstellung) 1Password bekanntermaßen ohne erneute Aufforderung nutzen und so könnt ihr quasi ohne den Weg über 1Password mini oder die Erweiterung gespeicherte Logins nutzen.
Dabei nochmals kurz einen Hinweis in Sachen Sicherheit: 1Password gibt keine Passwörter oder Benutzernamen an LaunchBar weiter, sondern lediglich den Namen und die URL des Eintrags, sowie einen so genannten Token. So sieht die Login-URL für Facebook zum Beispiel so aus: https://www.facebook.com/?onepasswdfill=51DABCD742F24CEAC7385B678CC59754 Dadurch ist es der notwendigen Browser-Erweiterung von 1Password möglich, den Eintrag zu bestimmen und den Auto-Login durchzuführen. Es ist also letztlich kein Feature von LaunchBar, sondern von 1Password.
![Techgedöns [tɛçgədøːns] Techgedöns [tɛçgədøːns]](https://tchgdns.de/wp-content/themes/tchgdns/images/header.png)
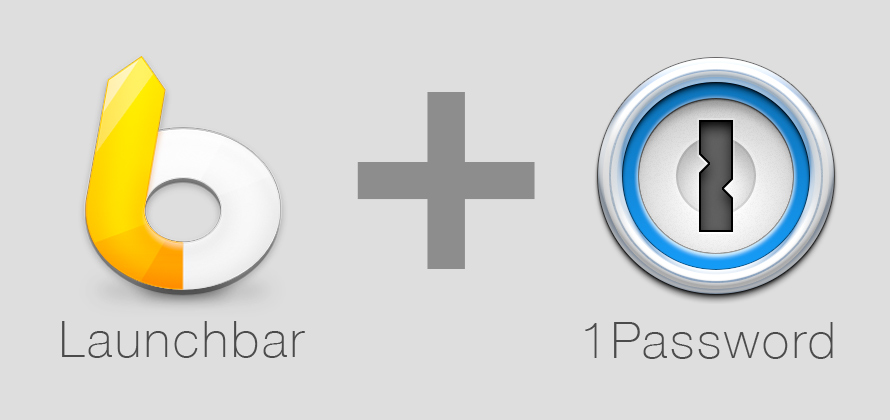
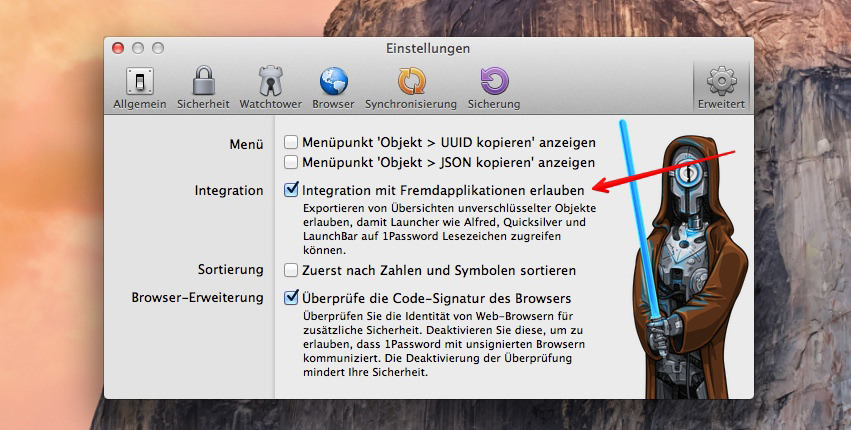
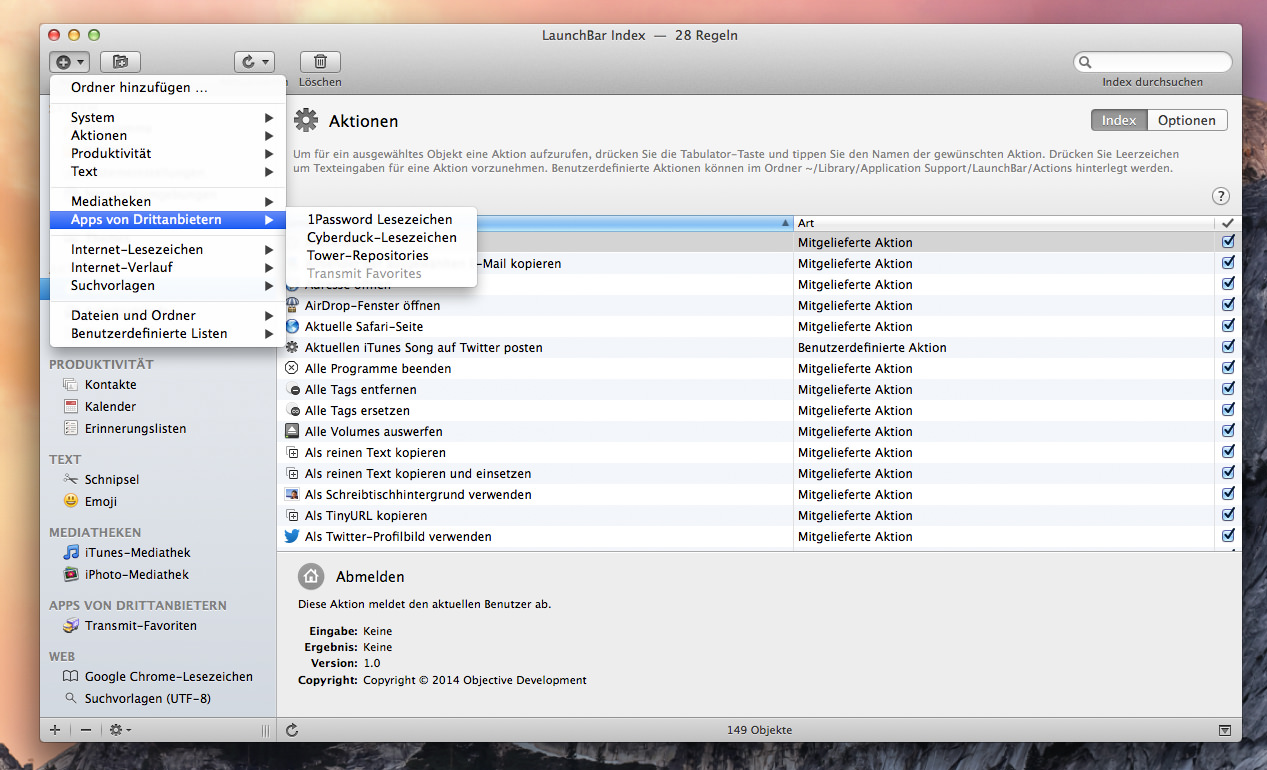
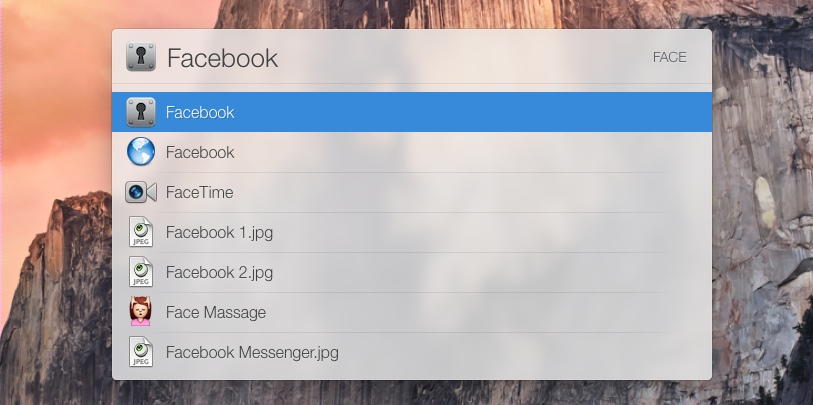


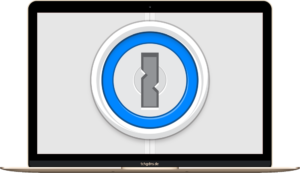
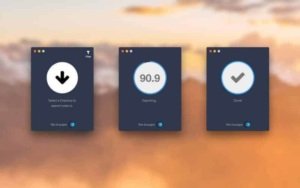


Danke für die ausführliche Erklärung. Die Einstellung in LaunchBar hätte ich nie gefunden.
P.S.
Warum gibt’s hier eigentlich keinen Flattr Button?
Ganz easy.
Hat sich hier nicht gelohnt.
Schade, ich hätte ihn gerne gedrückt ; ]