Auch unter OS X 10.10 Yosemite müssen Mac-Nutzer noch immer auf den Sprachassistenten Siri verzichten. Wie es aber scheint hat Apple mit Yosemite die bereits verfügbare Diktierfunktion ausgebaut, sodass man nun auch einen beliebigen Sprachbefehl nutzen kann, um eine Anwendung, ein Automator-Script oder auch sonst eine beliebige Datei ausführen zu können – oder die Funktion stand schon immer zur Verfügung, ist von mir bisher nur noch nicht wirklich aufgefunden worden.
Erst einmal müssen wir dazu die Voraussetzungen schaffen, sofern nicht eh schon geschehen. Wir öffnen also erst einmal die Systemeinstellungen von OS X und wählen hier den Punkt „Diktat und Sprache“. Hier aktivieren wir nun die Diktat-Funktion und aktivieren zusätzlich den Punkt „Erweiterte Diktierfunktion verwenden“. Beide Aktivierungen können unter Umständen das Herunterladen von Sprachpaketen erfordern – solltet beziehungsweise müsst ihr machen, kann aber je nach Leitung auch einiges an Zeit dauern.
Ist das alles erledigt folgt Schritt zwei. Wir gehen wieder in den Hauptscreen der Systemeinstellungen, wählen nun aber den Punkt „Bedienungshilfen“. Hier scrollen wir in der Liste zum Punkt „Diktat“ und klicken dann auf den Button „Diktierbefehle…“. In dem sich daraufhin öffnenden Fenster aktivieren wir zuerst einmal die erweiterten Befehle, woraufhin wir zwei zusätzliche Buttons unterhalb der Liste angezeigt bekommen sollten.
Um einen neuen Befehl hinzuzufügen, klicken wir einmal auf den „+“-Button, woraufhin die Anzeige auf einen neuen Punkt „<nicht definierter Befehl>“ springt. Rechts sehen wir nun drei verschiedene Einstellungsmöglichkeiten. Wir können einen Sprachbefehl vergeben, ebenso können wir bestimmen, dass der Sprachbefehl nur dann funktioniert, wenn wir eine bestimmte Anwendung aktiv geöffnet haben. Interessant ist der letzte Punkt, denn hier können wir festlegen, was geschehen soll, wenn OS X den Befehl per Spracheingabe erkennt. So können wir eine beliebige App oder Datei öffnen, einen Arbeitsablauf ausführen, einen Text oder andere Daten einsetzen oder auch einen Tastatur-Shortcut senden. In meinem Beispiel kann ich mittels „Starte Safari“ eben besagten Apple-Browser öffnen.
Und schon sind wir auch schon fertig. Wie wir unseren Sprachbefehl nun nutzen können? Einfach: Einmal doppelt auf die Fn-Taste drücken (oder je nachdem, welchen Shortcut ihr in den Diktier-Einstellungen vergeben habt), den Befehl einsprechen und mittels nochmaligem Druck auf die Fn-Taste bestätigen – und dann hoffen, dass OS X den Befehl richtig erkannt hat.
Klappt bei einigen Befehlen sehr gut, bei „1Password“ aber gibt es wohl ein paar Probleme, da die Spracherkennung bei Deutsch-Englischen-Kombinationen nicht ganz so rund läuft. Dennoch eine nette Sache, sofern man sich damit anfreunden kann, seinem Mac ’nen Kotelett an die Mattscheibe zu brabbeln. Wie gesagt: Bin ich jetzt erst mit Yosemite drauf aufmerksam geworden, mag sein, dass es auch schon unter Mavericks oder früher lief.
via Apfelpage
![Techgedöns [tɛçgədøːns] Techgedöns [tɛçgədøːns]](https://tchgdns.de/wp-content/themes/tchgdns/images/header.png)

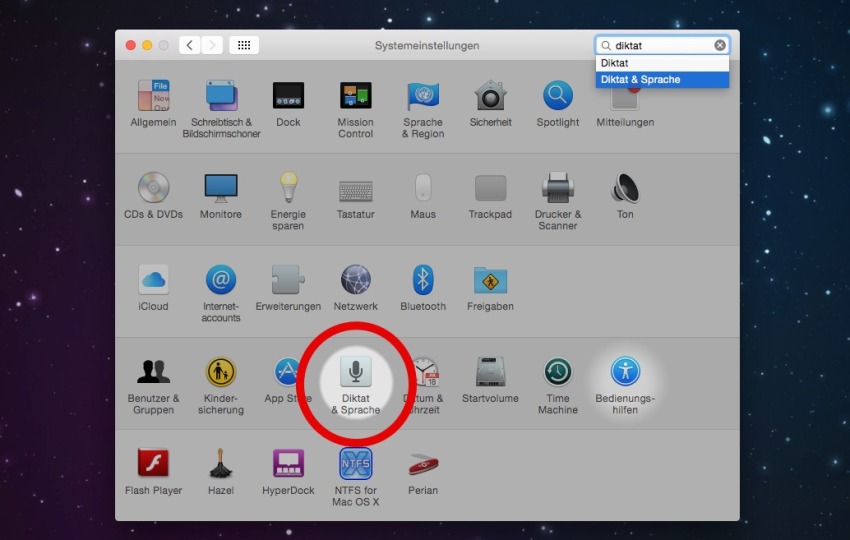
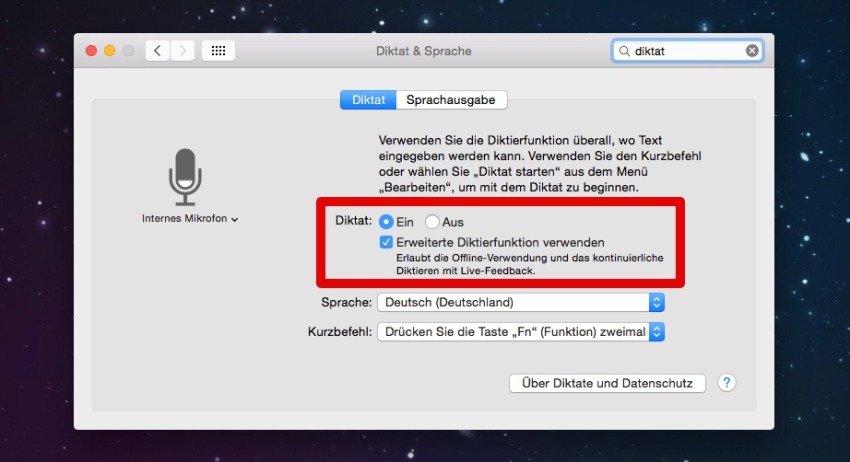
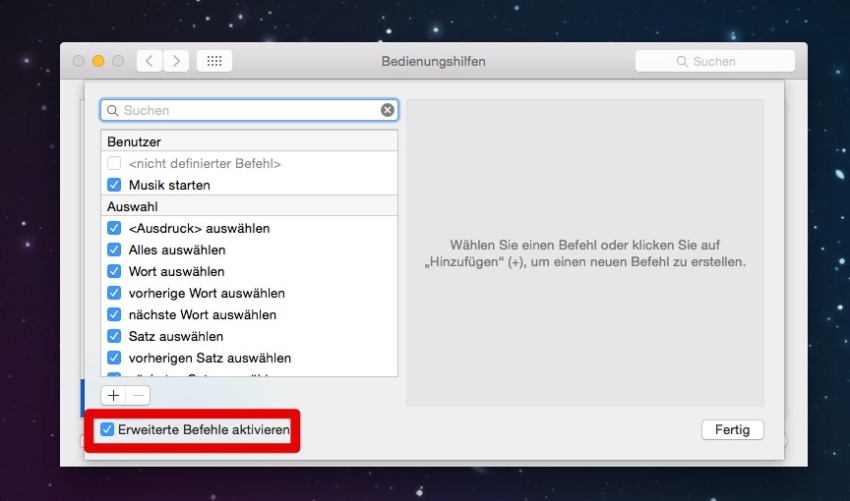



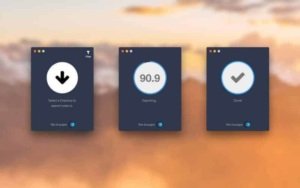

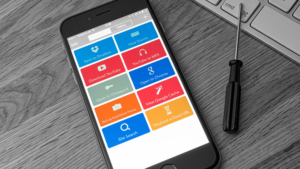
Schreibe den ersten Kommentar